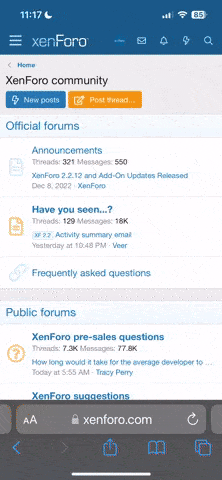INTRO
Notifications are the best way to be in the loop with your campaigns. You can react instantly when something needs your attention, you can rest easy when event counters reach expected levels, or you can simply celebrate when you get your first conversion.
Notifications are available in both Voluum applications: web and mobile, and are synchronized across the platforms.
This means that the same notification can be viewed on both, web and mobile, though viewing it on one marks it as read on the other one.
In this post I'll show you how to:
 ) will be dedicated to the Voluum mobile application.
) will be dedicated to the Voluum mobile application.
ENABLING NOTIFICATIONS
To make use of Voluum's new notifications feature, you have to enable desktop notifications. In order to do so, perform the following steps:
 In Voluum, click the
In Voluum, click the
 button in the top right corner of the screen. The Inbox preview will appear.
button in the top right corner of the screen. The Inbox preview will appear.
 Click the
Click the
 button at the top of the Inbox preview window.
button at the top of the Inbox preview window.

 Depending on the type of web browser that you use, the dialog box that confirms enabling notifications may look different. The image below shows the dialog box for Google Chrome. Click the Allow button.
Depending on the type of web browser that you use, the dialog box that confirms enabling notifications may look different. The image below shows the dialog box for Google Chrome. Click the Allow button.

 The notifications are now allowed in your web browser. Notice that the Enable notifications button has turned green:
The notifications are now allowed in your web browser. Notice that the Enable notifications button has turned green:

If you want to disable notifications for any reason, you can do this at any time - the instructions on how to do it are in our Knowledge Base → here.
SYSTEM AND CUSTOM NOTIFICATIONS
There are two types of notifications in Voluum: system and custom.
SYSTEM NOTIFICATIONS
System notifications are predefined events that you will be notified about immediately after they occur. They do not have any time range or any other customization option and they are applied globally. This means that, for example, with the First conversion system notification enabled you will be notified every time the first conversion occurs in any campaign that you run.
You can select system events that you want to be notified about in the notification preferences. To go to the notifications preferences, perform the following steps:
 In Voluum, click the
In Voluum, click the
 button in the top right corner of the screen. The Inbox preview will appear.
button in the top right corner of the screen. The Inbox preview will appear.
 Click the
Click the
 icon at the top of the Notifications pop-up list.
icon at the top of the Notifications pop-up list.

 The Notification preferences view will appear with a complete list of predefined events.
The Notification preferences view will appear with a complete list of predefined events.

 Enable the notification about any of these events by switching the toggle on.
Enable the notification about any of these events by switching the toggle on.
CUSTOM NOTIFICATIONS
Custom notifications are created as logical sentences. You set your rules and add conditions. Once they are met, our system generates a notifications and sends it to your desktop and mobile. You can define up to 50 custom notification rules.
If you want to know how do they work, we've explained it using real examples in our Knowledge Base → here.
You can start creating a custom notifications in two ways:

Read the instructions below to learn how to set up options there (the numbers in the list respond to the ones on the screenshot above):
VIEWING NOTIFICATIONS
Inbox preview
All unread notifications can be viewed after clicking the
 icon in the top right corner of the screen. Whenever a new notification is generated, this icon turns blue. Once you click it, it shows you the Inbox preview. If you view a given notification, it is then marked as read and disappears from the Inbox preview.
icon in the top right corner of the screen. Whenever a new notification is generated, this icon turns blue. Once you click it, it shows you the Inbox preview. If you view a given notification, it is then marked as read and disappears from the Inbox preview.

Full inbox view
You can always view all notifications, both read and unread, in the inbox view (
 → View all notifications → Inbox).
→ View all notifications → Inbox).

Now, since you have all the tools needed, go and...

*This post is based on articles from Voluum Knowledge Base. To find more accessible and beginner-friendly materials on Custom Notifications click here.
Karolina
Notifications are the best way to be in the loop with your campaigns. You can react instantly when something needs your attention, you can rest easy when event counters reach expected levels, or you can simply celebrate when you get your first conversion.
Notifications are available in both Voluum applications: web and mobile, and are synchronized across the platforms.
This means that the same notification can be viewed on both, web and mobile, though viewing it on one marks it as read on the other one.
In this post I'll show you how to:
- enable desktop notifications
- select predefined system notifications
- create your own custom notification rules
- view your notifications
ENABLING NOTIFICATIONS
To make use of Voluum's new notifications feature, you have to enable desktop notifications. In order to do so, perform the following steps:









If you want to disable notifications for any reason, you can do this at any time - the instructions on how to do it are in our Knowledge Base → here.
SYSTEM AND CUSTOM NOTIFICATIONS
There are two types of notifications in Voluum: system and custom.
SYSTEM NOTIFICATIONS
System notifications are predefined events that you will be notified about immediately after they occur. They do not have any time range or any other customization option and they are applied globally. This means that, for example, with the First conversion system notification enabled you will be notified every time the first conversion occurs in any campaign that you run.
You can select system events that you want to be notified about in the notification preferences. To go to the notifications preferences, perform the following steps:








CUSTOM NOTIFICATIONS
Custom notifications are created as logical sentences. You set your rules and add conditions. Once they are met, our system generates a notifications and sends it to your desktop and mobile. You can define up to 50 custom notification rules.
If you want to know how do they work, we've explained it using real examples in our Knowledge Base → here.
You can start creating a custom notifications in two ways:
- From the custom notifications list
→ View all notifications → Custom Notifications → Create new

- From a global report for campaigns or offers
Select a campaign or offer element by clicking on it and click the Notify me button.


- Provide a name of your custom notification into the Name text field. The name will be displayed as a notification's title.
- Select a type of element (either Campaign or Offer),
- and then specific element that this notification will apply to. If you come from a global report for campaigns or offers, these fields are automatically prefilled.
- Select a logical condition type from the drop-down menu. Your options are recorded higher and recorded lower.
- Select event or metric type that will be your indicator from the following:
- conversions
- visits
- clicks
- revenue
- ROI%
- CR%
- CV%
- CTR%
- CPV
- cost
- profit
- impressions
- errors
- eCPA
- eCPC
- eCPM
- iCTR
- RPM
- EPV (new metric added
 at the request of VLM users)
at the request of VLM users)
- EPC (new metric added
 at the request of VLM users)
at the request of VLM users)
- Provide a threshold value of your indicator into the text field.
- (Optional) You can add additional conditions by clicking the Add button. The notification will only be generated when all conditions are met.
- Select a time range that this logical condition will be applied to from the within drop-down menu. You can select the following time ranges: 1 hour, 3 hours, 12 hours, 1 day, 2 days.
- Click the Save button.
VIEWING NOTIFICATIONS
Inbox preview
All unread notifications can be viewed after clicking the


Full inbox view
You can always view all notifications, both read and unread, in the inbox view (


Now, since you have all the tools needed, go and...

Karolina
Last edited: