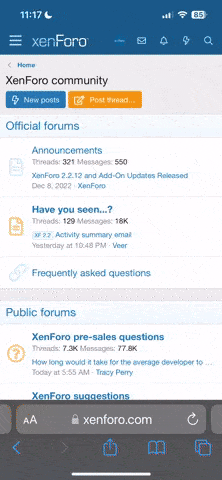I guess all of you have seen stock images by now. I am sure you have seen many types of them and I am also sure you were at a point attracted by those nice abstract images. Personally I was charmed by these images so I tried to understand how to create them. I thought then as I think now that these images could be easily used for web, for prints or just as a desktop background. The idea behind the abstracts is actually to create something that allows the viewer to have its own thoughts when seeing the image.
Abstracts are a great way to practice using Adobe Photoshop. You use a lot of tools and a lot of methods to get to a certain point. I used to create such abstract images for stock industry, as these images were a great way of having sales all the times. For a normal camera shot you could sell just in some seasons, while abstracts sell well all the time.
Anyway, that was my second reason when I started, except the desire of knowing more about creating them.
Now, let`s start with a blank canvas. So for a new document we choose File – New or we just click on CTRL + N, we select the width and the height, and after the resolution. Since for now we will not work on creating print files, we just use 72 dpi and 2000x1500 px.
Check the image below to be sure you have got it right until now

We create a new layer, so on the right hand side on the bottom we click on the sixth small button. You can also check the attached image to be sure you got this one right also

Great, we have a new layer with no background. Now we can start creating some lines. On the left hand side on top we click on the Rectangular Marquee Tool and after we make a vertical selection on the middle of the canvas. Inside this selection we draw some random lines using 3-4 similar colors and maybe few lines using black.
Now, see the image below again


Now how fun was that! Let`s move further and use a filter for the selection ( !! do NOT deselect the area ) like this : Filter – Blur – Motion Blur and apply :
- angle –90 degrees
- distance : 999 pixels
Once again, check the images below :


Now you can deselect the area and apply another filter
Filter – Distor – Shear and use wrap arround. See the example below

The result may not look that spectacular, but you can work it from here. Now lets do some changes, transformation and duplicate some layers.
1. Duplicate this layer. Either press the duplicate layer bottom or you can just click on CTRL + J to do this faster.
2. Not click on transform ( right click – free transform ) or CTRL + T and after again a right click and press on Rotate 180 degrees.
3. For the second layer created choose to display as Multiply
4. Merge these two layers by rightclicking on the layer on top and after ‘Merge down” or by pressing CTRL+E to do it faster.
5. Right click and free transform or CTRL+T again, another right click and press on perspective and drag the right bottom corner in the left side.
6. Apply the transformation.
7. Duplicate the layer few more time to have objects to play with.
Please see my result below:

And I can play with this image forever, different colors, different shapes. The options are infinite.
I hope my small tutorial helped you to better understand how to create such abstract images.
Abstracts are a great way to practice using Adobe Photoshop. You use a lot of tools and a lot of methods to get to a certain point. I used to create such abstract images for stock industry, as these images were a great way of having sales all the times. For a normal camera shot you could sell just in some seasons, while abstracts sell well all the time.
Anyway, that was my second reason when I started, except the desire of knowing more about creating them.
Now, let`s start with a blank canvas. So for a new document we choose File – New or we just click on CTRL + N, we select the width and the height, and after the resolution. Since for now we will not work on creating print files, we just use 72 dpi and 2000x1500 px.
Check the image below to be sure you have got it right until now

We create a new layer, so on the right hand side on the bottom we click on the sixth small button. You can also check the attached image to be sure you got this one right also

Great, we have a new layer with no background. Now we can start creating some lines. On the left hand side on top we click on the Rectangular Marquee Tool and after we make a vertical selection on the middle of the canvas. Inside this selection we draw some random lines using 3-4 similar colors and maybe few lines using black.
Now, see the image below again


Now how fun was that! Let`s move further and use a filter for the selection ( !! do NOT deselect the area ) like this : Filter – Blur – Motion Blur and apply :
- angle –90 degrees
- distance : 999 pixels
Once again, check the images below :


Now you can deselect the area and apply another filter
Filter – Distor – Shear and use wrap arround. See the example below

The result may not look that spectacular, but you can work it from here. Now lets do some changes, transformation and duplicate some layers.
1. Duplicate this layer. Either press the duplicate layer bottom or you can just click on CTRL + J to do this faster.
2. Not click on transform ( right click – free transform ) or CTRL + T and after again a right click and press on Rotate 180 degrees.
3. For the second layer created choose to display as Multiply
4. Merge these two layers by rightclicking on the layer on top and after ‘Merge down” or by pressing CTRL+E to do it faster.
5. Right click and free transform or CTRL+T again, another right click and press on perspective and drag the right bottom corner in the left side.
6. Apply the transformation.
7. Duplicate the layer few more time to have objects to play with.
Please see my result below:

And I can play with this image forever, different colors, different shapes. The options are infinite.
I hope my small tutorial helped you to better understand how to create such abstract images.