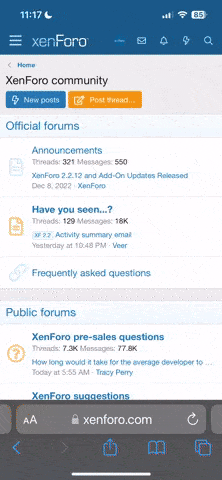Creating your own professional photo albums
I will start this tutorial under the asumption that you already have a basic knowledge of using Adobe Photoshop ( so this is not the first time you run this software ). You do not have to know too much about it, as this tutorial will quite you through using the tools in an efficient way.

This tutorial will help you create your own photo album. I bet you have seen many professional photographers taking photos and after coming back with an incredible album. Well, the secret is not just in taking the photo but also in editing the photo with a professional software, like Adobe Photoshop.
I will use, in this tutorial, Adobe Photoshop CS 2. Yet, there is not big difference between CS versions so if you use an older version it will be fine.
Now, let`s open Adobe Photoshop and file ( CTRL + O ) – an image or photo. I have selected for this tutorial a photo with me and I advise you to do the same your self. It is a funny way of learning.
Okay, so we have the image, lets duplicate the background so that we do not wreck our nice image by accidentally overwriting it, after doing some changes. This can be easily done with right click on the layer ( background ) – duplicate layer. Or if you like to learn a better way just use CTRL + J ( it is faster to use keyboard combination ). So we now have Layer 1 ready as our playfield. Please see the image bellow, just to be sure you have got everything right.


Okay, lets move further and explain some of the ways you can edit the image to creating something nice. Usually, the professional photographers have either a background for the images ( they always come with a piece of material of single color ) or good light, umbrellas and mirrors, so that they can make the selections really easy. But, there is no problem if you want to do the selection from a stuffed background.
As you can see the image I am using is quite busy with many elements, different colors etc. We will first try to make selections using the magnetic lasso tool. You can select nice areas on a large scales and after work on the details. I am a bit lucky as I am dressed in black and there is a color difference which helps the magnetic lasso tool to make better selections. Your image should look like this when you selected what you needed in the image. In this case, I have selected myself :

After I cut the background off. I can do this by first going to the menu Select ( on the top ) , Inverse ( or simply SHIFT+CTRL + I ) and after I press DELETE on the keyboard. Now my layers should look like this :

So I have no background in the layer 1. Now, I can hide the background to see how it looks. But since anyway we will add a white background it is better to create a new layer, move this new layer under Layer 1. We fill the second layer with the white color and we will have a good view. Please check the images below:


I have marked with red circles the areas that still need work, as the magnetic lasso tool was not that accurate. We can work on these small areas with lasso tool by using zoom on those areas. After this is done, the image should look really nice. One more thing we can do is to select all the edges of the image and give it some blur like you can see in the image bellow

After that is done, we can add, instead of the white background, any image we like.
There is some time involved in this method and you will have to be careful at the details, but the result pays off.
Another way of doing this ( and the actuall way I do it ) is by using mask. It is more accurate than selecting the object or person you want than the magnetic lasso tool. You can delete the pieces that you do not need, you can add more into the image you can play it with as much as you like. And you can select a part now and a part in 4 hours.
Mask can be used by pressing Q while the layer is selected. You can use now the brush tool to „select” the object or persons you need. See the image below :

After you selected everything, click on Q again ( mask ) and press delete. You will see that only the object or person remails in your layer. After, you can do the same thing I did while using the method above. Add any background you like, play a bit with it.
I am sure that after you have spent few hours using Adobe Photoshop and its tools for image editing, you will want to learn more and more and you will feel capable of editing images on a high quality standard.
I will start this tutorial under the asumption that you already have a basic knowledge of using Adobe Photoshop ( so this is not the first time you run this software ). You do not have to know too much about it, as this tutorial will quite you through using the tools in an efficient way.

This tutorial will help you create your own photo album. I bet you have seen many professional photographers taking photos and after coming back with an incredible album. Well, the secret is not just in taking the photo but also in editing the photo with a professional software, like Adobe Photoshop.
I will use, in this tutorial, Adobe Photoshop CS 2. Yet, there is not big difference between CS versions so if you use an older version it will be fine.
Now, let`s open Adobe Photoshop and file ( CTRL + O ) – an image or photo. I have selected for this tutorial a photo with me and I advise you to do the same your self. It is a funny way of learning.
Okay, so we have the image, lets duplicate the background so that we do not wreck our nice image by accidentally overwriting it, after doing some changes. This can be easily done with right click on the layer ( background ) – duplicate layer. Or if you like to learn a better way just use CTRL + J ( it is faster to use keyboard combination ). So we now have Layer 1 ready as our playfield. Please see the image bellow, just to be sure you have got everything right.


Okay, lets move further and explain some of the ways you can edit the image to creating something nice. Usually, the professional photographers have either a background for the images ( they always come with a piece of material of single color ) or good light, umbrellas and mirrors, so that they can make the selections really easy. But, there is no problem if you want to do the selection from a stuffed background.
As you can see the image I am using is quite busy with many elements, different colors etc. We will first try to make selections using the magnetic lasso tool. You can select nice areas on a large scales and after work on the details. I am a bit lucky as I am dressed in black and there is a color difference which helps the magnetic lasso tool to make better selections. Your image should look like this when you selected what you needed in the image. In this case, I have selected myself :

After I cut the background off. I can do this by first going to the menu Select ( on the top ) , Inverse ( or simply SHIFT+CTRL + I ) and after I press DELETE on the keyboard. Now my layers should look like this :

So I have no background in the layer 1. Now, I can hide the background to see how it looks. But since anyway we will add a white background it is better to create a new layer, move this new layer under Layer 1. We fill the second layer with the white color and we will have a good view. Please check the images below:


I have marked with red circles the areas that still need work, as the magnetic lasso tool was not that accurate. We can work on these small areas with lasso tool by using zoom on those areas. After this is done, the image should look really nice. One more thing we can do is to select all the edges of the image and give it some blur like you can see in the image bellow

After that is done, we can add, instead of the white background, any image we like.
There is some time involved in this method and you will have to be careful at the details, but the result pays off.
Another way of doing this ( and the actuall way I do it ) is by using mask. It is more accurate than selecting the object or person you want than the magnetic lasso tool. You can delete the pieces that you do not need, you can add more into the image you can play it with as much as you like. And you can select a part now and a part in 4 hours.
Mask can be used by pressing Q while the layer is selected. You can use now the brush tool to „select” the object or persons you need. See the image below :

After you selected everything, click on Q again ( mask ) and press delete. You will see that only the object or person remails in your layer. After, you can do the same thing I did while using the method above. Add any background you like, play a bit with it.
I am sure that after you have spent few hours using Adobe Photoshop and its tools for image editing, you will want to learn more and more and you will feel capable of editing images on a high quality standard.
Last edited by a moderator: