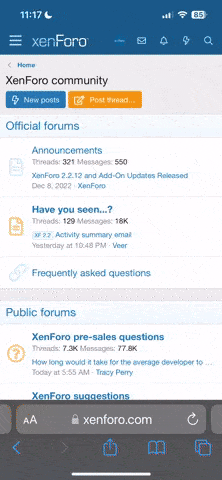[FONT="]Installing and Configuring Joomla 1.0.14
[/FONT]
[FONT="]Note: tutorial done on 1.0.14, but this will work with any 1.0.x or 1.5.x[/FONT]
[FONT="]1. Setting Up a Database[/FONT]
[FONT="]For this I’m presuming your host has CPanel, as this is what I’m going to use to show you how to set up your database. Your host may be using another Panel, but the steps should be similar.[/FONT]
[FONT="]NOTE: [FONT="]If you are not sure how to do this, contact your host and they will let you know.[/FONT][/FONT]
[FONT="]1a. Click on the MySQL Databases tab on the CPanel home to open up the databases page.[/FONT]
IMAGE 1 COMING
[FONT="]1b. Create a new database and call it whatever you like. It makes sense to call it Joomla. Click on ‘Create Database’[/FONT]
[FONT="]1c. You should now see a list of databases, and there should be one. This will be called prefix_joomla. The prefix, in CPanel, will always be your login username. In my case, it’s jack_joomla.[/FONT]
[FONT="]1d. Create a user for the database. Give it a good strong password, but one you will remember.[/FONT]
IMAGE 2 COMING
[FONT="]Then click on ‘Create User’. Again, CPanel will add a prefix to the username.[/FONT]
[FONT="]1e. Now you need to add the user to the database using the panel below:[/FONT]
IMAGE 3
[FONT="]Make sure the box marked ‘All’ (Under the text ‘Privileges’) is checked, and click add user to database. You now need to make note of the following things:[/FONT]
[FONT="]Database Name[/FONT]
[FONT="]Username[/FONT]
[FONT="]User Password[/FONT]
[FONT="]That’s it! Now, download Joomla and unzip it to a folder on your PC somewhere. You will now need to FTP upload it to your website. If you have not got a FTP client, I suggest FileZilla, which is free.[/FONT]
[FONT="]If you wish to have Joomla as your home page, upload to the root folder, however you may upload it to a sub-folder if you want, so the Joomla URL will be http://www.example.com/subfolder instead of just Example Web Page. Upload every file to the website.[/FONT]
[FONT="]This will take at least 15 minutes, and probably 20 minutes to upload, so now is the time to go make a good cup of tea and grab a biscuit![/FONT]
[FONT="]When done, navigate to the home page of your website. It should look something like this:[/FONT]
[FONT="]
IMAGE 4
[/FONT] [FONT="]You will need to go through the page and check that all the settings are correct. If some are red, they are incorrect. You should contact your host and ask them if they can fix it for you.[/FONT]
[FONT="]When you are happy, click on ‘Next>>’. You are then shown the license. Read through, and continue by clicking Next >> again.[/FONT]
[FONT="]Now it’s getting interesting… We are now on step one. Remember those database details I told you to note down earlier? Get them, because you are going to need them right now!
IMAGE 5
[/FONT] [FONT="]Enter all the details. Note: Host Name will be ‘localhost’. You also have the choice of installing sample data. If this is your first time using Joomla, I recommend using that. Check over the data you have entered, and click Next once again. It is really important these details are correct. The basic principal of Joomla is that is stores all your web content in a database. If it cannot connect to the database using the settings you have entered above. If these are wrong, your site will not work. If it all goes well, you will see this screen:[/FONT]
IMAGE 6
IMAGE 7
[FONT="]Follow the steps, everything is simple here. Note: Leave the file permissions and directory permissions alone. Make sure you enter the user password you will remember. You leave the URL and Path boxes alone, Joomla will find them for you. You need to enter your email, this will be used to notify you with information or changes on your website. [/FONT]
[FONT="]Congratulations! You have now installed Joomla. You now need to go into FTP and completely delete the installation folder. This is the most important step. If you do not delete the folder, anyone could navigate to it and do the same steps you have done and overwrite your website. [/FONT]
[FONT="]Now you can access your administration panel at E-Commerce Hosting[/FONT]
[FONT="]Enter the username ‘admin’ and the password you provided a moment a go to log in.[/FONT]
[FONT="]Hopefully this has helped you if you are stuck and good luck with your Joomla Website!
[/FONT] [FONT="]Watch out for the:[/FONT]
[FONT="]500 Internal Server Error[/FONT]
[FONT="]This is by far the most popular error Joomla will give to you, and there are a few things that you can try.[/FONT]
[FONT="]-->You could try CHMODing the files. If you have no idea what this means, you should contact your host and ask for assistance. To start with, CHMOD the files to 777 and if that works, try lowering it to say 755 and keep going, until you have the minimum value that will work.[/FONT]
[FONT="]-->Your database may be temporarily down, or you may have renamed it. You can change this in the Global Configuration area of Joomla, but that will not work if it cannot find the database, so the best bet is to rename the database. Then, if you wish the database to have a new name, you can change the database settings in the Admin area, and then rename the database to the correct name.[/FONT]
[/FONT]
[FONT="]Note: tutorial done on 1.0.14, but this will work with any 1.0.x or 1.5.x[/FONT]
[FONT="]1. Setting Up a Database[/FONT]
[FONT="]For this I’m presuming your host has CPanel, as this is what I’m going to use to show you how to set up your database. Your host may be using another Panel, but the steps should be similar.[/FONT]
[FONT="]NOTE: [FONT="]If you are not sure how to do this, contact your host and they will let you know.[/FONT][/FONT]
[FONT="]1a. Click on the MySQL Databases tab on the CPanel home to open up the databases page.[/FONT]
IMAGE 1 COMING
[FONT="]1b. Create a new database and call it whatever you like. It makes sense to call it Joomla. Click on ‘Create Database’[/FONT]
[FONT="]1c. You should now see a list of databases, and there should be one. This will be called prefix_joomla. The prefix, in CPanel, will always be your login username. In my case, it’s jack_joomla.[/FONT]
[FONT="]1d. Create a user for the database. Give it a good strong password, but one you will remember.[/FONT]
IMAGE 2 COMING
[FONT="]Then click on ‘Create User’. Again, CPanel will add a prefix to the username.[/FONT]
[FONT="]1e. Now you need to add the user to the database using the panel below:[/FONT]
IMAGE 3
[FONT="]Make sure the box marked ‘All’ (Under the text ‘Privileges’) is checked, and click add user to database. You now need to make note of the following things:[/FONT]
[FONT="]Database Name[/FONT]
[FONT="]Username[/FONT]
[FONT="]User Password[/FONT]
[FONT="]That’s it! Now, download Joomla and unzip it to a folder on your PC somewhere. You will now need to FTP upload it to your website. If you have not got a FTP client, I suggest FileZilla, which is free.[/FONT]
[FONT="]If you wish to have Joomla as your home page, upload to the root folder, however you may upload it to a sub-folder if you want, so the Joomla URL will be http://www.example.com/subfolder instead of just Example Web Page. Upload every file to the website.[/FONT]
[FONT="]This will take at least 15 minutes, and probably 20 minutes to upload, so now is the time to go make a good cup of tea and grab a biscuit![/FONT]
[FONT="]When done, navigate to the home page of your website. It should look something like this:[/FONT]
[FONT="]
IMAGE 4
[/FONT] [FONT="]You will need to go through the page and check that all the settings are correct. If some are red, they are incorrect. You should contact your host and ask them if they can fix it for you.[/FONT]
[FONT="]When you are happy, click on ‘Next>>’. You are then shown the license. Read through, and continue by clicking Next >> again.[/FONT]
[FONT="]Now it’s getting interesting… We are now on step one. Remember those database details I told you to note down earlier? Get them, because you are going to need them right now!
IMAGE 5
[/FONT] [FONT="]Enter all the details. Note: Host Name will be ‘localhost’. You also have the choice of installing sample data. If this is your first time using Joomla, I recommend using that. Check over the data you have entered, and click Next once again. It is really important these details are correct. The basic principal of Joomla is that is stores all your web content in a database. If it cannot connect to the database using the settings you have entered above. If these are wrong, your site will not work. If it all goes well, you will see this screen:[/FONT]
IMAGE 6
IMAGE 7
[FONT="]Follow the steps, everything is simple here. Note: Leave the file permissions and directory permissions alone. Make sure you enter the user password you will remember. You leave the URL and Path boxes alone, Joomla will find them for you. You need to enter your email, this will be used to notify you with information or changes on your website. [/FONT]
[FONT="]Congratulations! You have now installed Joomla. You now need to go into FTP and completely delete the installation folder. This is the most important step. If you do not delete the folder, anyone could navigate to it and do the same steps you have done and overwrite your website. [/FONT]
[FONT="]Now you can access your administration panel at E-Commerce Hosting[/FONT]
[FONT="]Enter the username ‘admin’ and the password you provided a moment a go to log in.[/FONT]
[FONT="]Hopefully this has helped you if you are stuck and good luck with your Joomla Website!
[/FONT] [FONT="]Watch out for the:[/FONT]
[FONT="]500 Internal Server Error[/FONT]
[FONT="]This is by far the most popular error Joomla will give to you, and there are a few things that you can try.[/FONT]
[FONT="]-->You could try CHMODing the files. If you have no idea what this means, you should contact your host and ask for assistance. To start with, CHMOD the files to 777 and if that works, try lowering it to say 755 and keep going, until you have the minimum value that will work.[/FONT]
[FONT="]-->Your database may be temporarily down, or you may have renamed it. You can change this in the Global Configuration area of Joomla, but that will not work if it cannot find the database, so the best bet is to rename the database. Then, if you wish the database to have a new name, you can change the database settings in the Admin area, and then rename the database to the correct name.[/FONT]