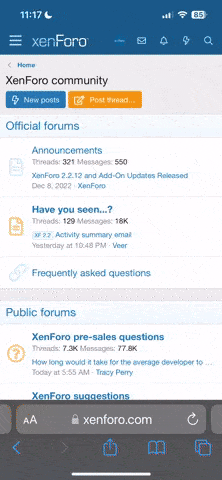G
gkd_uk
Guest
As many existing users are no doubt aware, there is one fundamental flaw with broadband. The flaw is the same one that is suffered by the millions of Internet users who still use a basic analogue modem to get online - your computer is tied 24 hours a day to a single point by about five metres of cable. It is commonplace for ADSL1 or Cable broadband users for their first few weeks to drag an extension cable across the room to their computer whenever they wish to go online, often resulting in unsuspecting people tripping over the fluorescent green cable. A second option is to firmly secure the modem cable in place under floorboards and carpets, around skirting boards and door frames. However, this leads to problems in itself as you're limited to around 30 metres of cabling before the signal starts to degrade; it also tends to ruin the decorating. The third option provides a simple and expandable solution in which you will never be tied to a specific phone socket again - wireless networking.
Wireless networks are nothing new; they have been around for years in one form or another. It's only recently that they have started to become affordable enough to be used in a home or small office set-up. This entry aims to explain how to set up and share a broadband Internet connection between multiple PCs without having the modem physically connected to one of the machines. This has several advantages over a slave PC set-up:
The modem can be placed anywhere in the home or office where there is a spare phone point.
People do not have to rely on having a dedicated machine on all the time in order to use the Internet.
Unlike a wired Ethernet network, there is not yet another cable to untangle if the computer needs moving elsewhere.
Standards
There are several different wireless networking standards, all with similar sounding names, that may or may not be compatible with each other. In order to make this less confusing for the end user, the Wi-Fi Alliance was set up in order to lay down some sort of standard in the field of wireless networking, and defined the IEEE802.11 protocol, guaranteeing to some extent that the device will run on any reasonably up-to-date computer system. At the time of writing, most wireless network systems run using the 802.11b standard, which runs at a maximum of 11Mbps. This is comparable with a wired Ethernet LAN and is more than sufficient for a 0.5Mbps broadband connection.
Equipment Required
The simplicity of setting up your own wireless broadband network depends on the equipment you have already and your budget. Starting from scratch, purchasing a combined broadband modem and wireless hub, with wireless network cards for each PC intended to use the network, could add up to as little as £200 (at time of writing). For those lucky people who have already an existing wireless network, by simply adding a broadband modem, you could be checking your email from the bath for under £100.
For those wishing to start from scratch, the equipment required is as follows:
A broadband connection2.
One or more PCs
One broadband modem with an Ethernet port3.
An 802.11b Wireless Ethernet Hub4.
An 802.11b Wireless Ethernet Card or Wireless Ethernet USB Adaptor (per computer)
Setting Everything Up
The information below explains how to set up an ADSL wireless network. The principles are exactly the same for Cable broadband, except with the only difference that a different modem and wall socket are needed for the cable to connect to.
Connecting the Modem and the Wireless Hub
Take an Ethernet patch cord and connect one end to the modem's Ethernet socket, and the other end to the hub in the Ethernet socket labelled either 'Internet' or 'DSL IN'. Then take the ADSL modem cable and connect one end to the modem and the other to the wall socket5. Once this is done, plug in both the modem and hub and switch them on.
Installing Drivers
As with most new hardware installations, install the drivers for the wireless network card or adaptor before physically connecting them to the computer. Although the modem and wireless hub will no doubt have come with drivers, the drivers will not be required since the hardware set-up will not lead to them being physically connected to any computer. Once the drivers are installed, the wireless cards/adaptors can then be physically installed and the computers restarted.
Configuring Each Computer to Recognise the Hub
This is where most problems arise if instructions are not followed carefully. Depending on your computer's Operating System, the set-up for this stage is slightly different. Below are instructions on how to carry out the configuration stage for both Windows and Macintosh machines. Before carrying this out, make a note of the IP Addresses used by both the hub and the modem (these will be found most likely on the CD supplied with the equipment or in the user documentation) as they will be required at various stages of the set-up.
Windows 98 & ME
Open the Control Panel and select 'Network'.
Click on the Configuration tab at the top of the window, select the wireless network adaptor from the network components menu and click on 'Properties'.
Click the 'IP Addresses' tab and select the option to 'Specify an IP Address'. Enter an IP Address within the range of the hub (for example, if your hub has an IP Address of 192.168.0.1, the computer will need an address 192.168.0.* where * it is between 2 and 254)6. Set the Subnet Mask to 255.255.255.0
Click on the Gateway tab and remove any existing entries. Enter in the hub IP Address and then click Add. Click OK and return to the Control Panel.
Windows 2000 & XP
Right click on My Network Places and select 'Properties'.
Double click on the wireless network card/adaptor. Select TCP/IP protocol from the menu and then click 'Properties'.
Select the option to 'Use the following IP Address'. In the IP Address box enter a value within the range of the hub, enter 255.255.255.0 for the Subnet Mask and for the Default Gateway enter the hub IP Address.
MacOS 8.6 - 9.x & OS X
Run the wireless hub admin utility from the Control Panel in the apple menu. Click on the 'Network' tab and select 'Distribute IP Addresses' and 'Share a single IP Address using DHCP and NAT'. Check that no other options are selected.
Click on the 'Internet' tab. In the 'Connect Using' scroll menu, select 'Ethernet'. In the 'Configure TCP/IP' scroll menu, select 'Manually'. Enter in the wireless hub's address in the IP Address box, and enter 255.255.255.0 in the Subnet Mask box. Enter the modem's address in the Router Box. After checking these are correct, click 'Update'.
Enter the TCP/IP control panel in the apple menu. Select the wireless hub from the 'Connect Via' scroll menu. Then, select 'Use DHCP server' from the 'Configure' scroll menu. After checking these are correct, close and save the settings.
Repeat the same procedure for all the machines you wish to have access to the Internet, remembering to make sure that each machine has a unique IP Address.
Configuring the Modem
Open up a web browser window and enter the IP Address of the modem (for example: 10.0.0.138). Once you enter the modem configuration screen, select the option labelled 'connection' or similar, and enter the username and password needed to connect to your broadband service provider. Once this has been carried out, click 'save' to store the settings to the modem. You should now be able to connect to the Internet with all the wireless enabled computers.
Sourced from BBC
Wireless networks are nothing new; they have been around for years in one form or another. It's only recently that they have started to become affordable enough to be used in a home or small office set-up. This entry aims to explain how to set up and share a broadband Internet connection between multiple PCs without having the modem physically connected to one of the machines. This has several advantages over a slave PC set-up:
The modem can be placed anywhere in the home or office where there is a spare phone point.
People do not have to rely on having a dedicated machine on all the time in order to use the Internet.
Unlike a wired Ethernet network, there is not yet another cable to untangle if the computer needs moving elsewhere.
Standards
There are several different wireless networking standards, all with similar sounding names, that may or may not be compatible with each other. In order to make this less confusing for the end user, the Wi-Fi Alliance was set up in order to lay down some sort of standard in the field of wireless networking, and defined the IEEE802.11 protocol, guaranteeing to some extent that the device will run on any reasonably up-to-date computer system. At the time of writing, most wireless network systems run using the 802.11b standard, which runs at a maximum of 11Mbps. This is comparable with a wired Ethernet LAN and is more than sufficient for a 0.5Mbps broadband connection.
Equipment Required
The simplicity of setting up your own wireless broadband network depends on the equipment you have already and your budget. Starting from scratch, purchasing a combined broadband modem and wireless hub, with wireless network cards for each PC intended to use the network, could add up to as little as £200 (at time of writing). For those lucky people who have already an existing wireless network, by simply adding a broadband modem, you could be checking your email from the bath for under £100.
For those wishing to start from scratch, the equipment required is as follows:
A broadband connection2.
One or more PCs
One broadband modem with an Ethernet port3.
An 802.11b Wireless Ethernet Hub4.
An 802.11b Wireless Ethernet Card or Wireless Ethernet USB Adaptor (per computer)
Setting Everything Up
The information below explains how to set up an ADSL wireless network. The principles are exactly the same for Cable broadband, except with the only difference that a different modem and wall socket are needed for the cable to connect to.
Connecting the Modem and the Wireless Hub
Take an Ethernet patch cord and connect one end to the modem's Ethernet socket, and the other end to the hub in the Ethernet socket labelled either 'Internet' or 'DSL IN'. Then take the ADSL modem cable and connect one end to the modem and the other to the wall socket5. Once this is done, plug in both the modem and hub and switch them on.
Installing Drivers
As with most new hardware installations, install the drivers for the wireless network card or adaptor before physically connecting them to the computer. Although the modem and wireless hub will no doubt have come with drivers, the drivers will not be required since the hardware set-up will not lead to them being physically connected to any computer. Once the drivers are installed, the wireless cards/adaptors can then be physically installed and the computers restarted.
Configuring Each Computer to Recognise the Hub
This is where most problems arise if instructions are not followed carefully. Depending on your computer's Operating System, the set-up for this stage is slightly different. Below are instructions on how to carry out the configuration stage for both Windows and Macintosh machines. Before carrying this out, make a note of the IP Addresses used by both the hub and the modem (these will be found most likely on the CD supplied with the equipment or in the user documentation) as they will be required at various stages of the set-up.
Windows 98 & ME
Open the Control Panel and select 'Network'.
Click on the Configuration tab at the top of the window, select the wireless network adaptor from the network components menu and click on 'Properties'.
Click the 'IP Addresses' tab and select the option to 'Specify an IP Address'. Enter an IP Address within the range of the hub (for example, if your hub has an IP Address of 192.168.0.1, the computer will need an address 192.168.0.* where * it is between 2 and 254)6. Set the Subnet Mask to 255.255.255.0
Click on the Gateway tab and remove any existing entries. Enter in the hub IP Address and then click Add. Click OK and return to the Control Panel.
Windows 2000 & XP
Right click on My Network Places and select 'Properties'.
Double click on the wireless network card/adaptor. Select TCP/IP protocol from the menu and then click 'Properties'.
Select the option to 'Use the following IP Address'. In the IP Address box enter a value within the range of the hub, enter 255.255.255.0 for the Subnet Mask and for the Default Gateway enter the hub IP Address.
MacOS 8.6 - 9.x & OS X
Run the wireless hub admin utility from the Control Panel in the apple menu. Click on the 'Network' tab and select 'Distribute IP Addresses' and 'Share a single IP Address using DHCP and NAT'. Check that no other options are selected.
Click on the 'Internet' tab. In the 'Connect Using' scroll menu, select 'Ethernet'. In the 'Configure TCP/IP' scroll menu, select 'Manually'. Enter in the wireless hub's address in the IP Address box, and enter 255.255.255.0 in the Subnet Mask box. Enter the modem's address in the Router Box. After checking these are correct, click 'Update'.
Enter the TCP/IP control panel in the apple menu. Select the wireless hub from the 'Connect Via' scroll menu. Then, select 'Use DHCP server' from the 'Configure' scroll menu. After checking these are correct, close and save the settings.
Repeat the same procedure for all the machines you wish to have access to the Internet, remembering to make sure that each machine has a unique IP Address.
Configuring the Modem
Open up a web browser window and enter the IP Address of the modem (for example: 10.0.0.138). Once you enter the modem configuration screen, select the option labelled 'connection' or similar, and enter the username and password needed to connect to your broadband service provider. Once this has been carried out, click 'save' to store the settings to the modem. You should now be able to connect to the Internet with all the wireless enabled computers.
Sourced from BBC