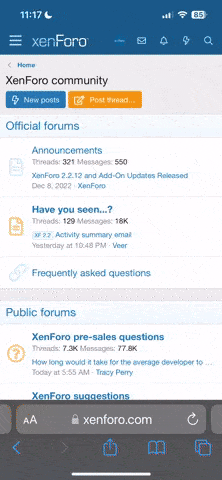ipyxelcreations submitted a new resource:
THRIVE - The Ultimate Self-Hosted Mobile & Web Tracker for All Direct Response Campaigns and Affiliate Market
Read more about this resource...
THRIVE - The Ultimate Self-Hosted Mobile & Web Tracker for All Direct Response Campaigns and Affiliate Market
Official Launch: THRIVE Tracking Platform
The Ultimate Self-Hosted Mobile & Web Tracker for Performance Marketing

Hey everyone,
I am excited to announce that we just launched our own self-hosted tracking platform called Thrive.
Thrive is the next generation tracking platform for serious affiliates. While we have POFpro for POF...
Read more about this resource...